
14 Mar How to Setup QuickBooks Desktop Software
Managing and growing your business is a major task for business owners. Well maintained books and timely information go a long way towards completing that task. Choosing the proper software package like QuickBooks will give you the tools you need. But setting up QuickBooks can be a big job. If you follow these basic steps you can create a solid base for your accounting system so you can get the information you need to manage your cash flow and grow your business (oh yeah and file your tax returns and stay compliant with government regulations).
Choose Which Version of QuickBooks is Right for You
Determining which version of QuickBooks to purchase is an important first step. If your business has basic accounting needs – Accounts Receivable, Accounts Payable, Sales Tax, basic Inventory, Payroll and Reporting, then you may choose to go with QuickBooks Online (QBO) which offers cloud-based anywhere/any time access, multiple user access and sufficient accounting power for some small businesses and start-ups to complete their online bookkeeping.
But if your business needs Job Costing, Inventory Builds, Group Items, Billing Rates, Pricing Levels, or industry specific reporting then Desktop may be a better choice. Some of these features can be re-created with QuickBooks Online by integrating 3rd party apps but that will add to the monthly cost of using QBO.
The good news is you can always change your mind. If you choose QBO, and find it does not have the accounting muscle needed, you can transfer the data to QuickBooks Desktop. Or if you choose QuickBooks Desktop, and find that QBO has all the features you need, you can migrate the database to QBO.
For this discussion we will be working with a business where an industry specific QuickBooks Desktop product is the best choice. An example of this might be a law firm who needs different billing rates for each attorney and/or client, a construction company or tradesman that needs per job profit reports, a manufacturing company that needs to build a final product from inventory parts and track profit by product, a consulting firm that wants to use group items to calculate commissions directly in invoices to clients, a wholesale company that needs to calculate discounts by customer, a nonprofit organization that requires year end donor statements and form 990 (Statement of Functional Expenses),…..
The industry specific desktop versions of QuickBooks include:
- QuickBooks Premier for General Business
- Contractor Edition
- Manufacturing & Wholesale
- Nonprofit
- Professional Services
- Retail
Each version comes with industry specific reporting and functions to suit businesses in that industry.
Purchase, Install and Register QuickBooks
Once you determined which version of QuickBooks is right for your business you will need to determine the how many users will be using the software and how they will access the database.
If you have multiple users that will be accessing the database from multiple locations then you may want to consider hosting the QuickBooks database on a remote server. QuickBooks offers this service through Right Networks but you can also go to them, or similar companies, directly. This service eliminates the need to purchase and maintain networking equipment or pay for additional IT assistance and setup. You log directly into the Right Networks website from any browser and your QuickBooks desktop appears just like it would on your computer. You just pay for or rent a license for each QuickBooks user and pay the per user monthly hosting fee.
If you are a single user, then a single user version of QuickBooks installed on your computer will work perfectly. If you work in a traditional network environment with multiple users you can also install the database on your network and access from multiple computers. Each user will need a software license.
Whatever the choice, after installation you should register your software.
Setup your QuickBooks Database Company File
Now you are ready to start setting up QuickBooks. The software will take you through a tutorial that will ask questions to help you determine your company start date, which chart of accounts is right for your business, and other items to aid you in getting started. To help you in this process you should have the following information on hand:
- Company legal name and address
- Federal EIN, this is the number assigned by the IRS for your business, or your social security number if you are a sole-proprietor
- Do you have a fiscal year end date or do you use the calendar year end
- Name of the income tax form you will be filing for the business
- Do you want the books kept on cash basis or accrual basis
You will also need a variety of other information to complete your setup. Check out the TBooks blog at http://tbooksacctg.wpengine.com/checklists-to-setup-quickbooks-desktop for a full list of items needed.
Determine the Start Date
To determine your “start date” for your QuickBooks company file you will need to decide:
Do you want to record historical data?
Recording the transactions for all of the prior year may be time consuming but it will enable you to compare this year’s activity to last year’s at any point in time. An alternative would be to enter the monthly activity in summary. A monthly prior year comparison is a great tool to measure the business growth.
Do you have a fiscal year end or a calendar year end?
If you have a fiscal year end then the “start date” for your QuickBooks company file will be the day before that date. If you are on a calendar year end the start date is December 31st. The year will be either the prior year, if you are not entering historical data, or the year before the historical data.
For example, let’s say you are a calendar year business starting QuickBooks in 2016. You have decided you want to be able to run reports that compare this year vs last year on a monthly basis. Your Historical Data will be the monthly transactional summaries for last year (2015). Your Current Year Data will be all the transactions that occurred in 2016. And your Beginning Balance Data date will be 12/31/2014.
Record your Opening Balances
To ensure your QuickBooks database starts off on the right foot your beginning balances need to be accurate. Your business tax return or trial balance will show the opening balances for each balance sheet account. You will also need your unpaid vendor bills, unpaid customer invoices, uncleared bank account transactions, uncleared credit card transactions, and fixed assets listing for the dates prior to your starting date.
To record your opening balances you need to:
- Enter the customer invoices that are unpaid as of your start date.
- Enter vendor bills that are unpaid as of the start date.
- Record your outstanding checks, and other withdrawals from your bank accounts, as of your start date.
- Record your outstanding deposits, and other additions to your bank accounts, as of your start date.
- Record uncleared credit card transactions.
- Record your fixed assets purchases with the original purchase dates, vendor and cost.
These transactions should be recorded using the original date of the transaction (which should be on or prior to your start date).
After recording these transactions:
- Compare open Accounts Receivable to ensure total matches tax return or trial balance
- Compare open Accounts Payable to ensure total matches tax return or trial balance
- Compare fixed assets listing in QuickBooks to asset list to ensure all assets have been entered correctly
- Create trial balance report for start date
- Compare the start date trial balance to your tax return or prior software trial balance
- Use a journal entry to record the remaining balance sheet opening balances
Once all entries are made you should compare your final start date trial balance to ensure it matches. At this point enter any historical data and compare the trial balance again for accuracy.
Voila – you are ready to start using QuickBooks for your current year accounting! Don’t forget to ask for help. A QuickBooks ProAdvisor is an excellent resource for getting you up and running in QuickBooks. TBooks ProAdvisors are ready to help you. Feel free to contact us!
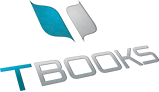
No Comments