
25 Feb Checklists to Setup QuickBooks Desktop
Setting up a brand new QuickBooks desktop database isn’t for the faint of heart. There is a lot of information you need to have at hand. The following will give you a list of the information to gather so you can have a successful QuickBooks setup.
Basic Company Information to Setup your QuickBooks Database Company File
When first start your QuickBooks desktop software it will take you through a tutorial that will ask you questions to help you determine your company start date, which chart of accounts is right for your business, and other items to aid you in getting started. To help you in this process you should have the following information on hand:
- Company legal name and address
- Federal EIN, this is the number assigned by the IRS for your business, or your social security number if you are a sole-proprietor
- Your fiscal year end date or use the calendar year end, if none
- Name of the income tax form you will be filing for the business
- Accounting method you want to use for keeping your books, Cash basis or Accrual basis. This can be a different method from how you file your tax return.
Getting Ready to Complete and Modify your QuickBooks Lists
QuickBooks uses lists to create the framework for your accounting data. These lists include:
- Chart of Accounts
- Customer and Jobs List
- Vendor List
- Item List
- Fixed Asset Item List
- Employee List
To setup your new QuickBooks database you will need information to populate the lists. There are many more lists than the six shown here but they can be populated as you set up the other lists or as you are entering transactions. In fact, all lists can be created “on the fly” so you would not have to set up any of them in advance of creating transactions. But once you do start creating them you will need the following information at hand:
Chart of Accounts
- Account name, account number (if you are using), and description for the accounts
- Account type for each account– Bank, Loan, Credit Card, Equity, Accounts Receivable, Other Current Asset, Fixed Asset, Other Asset, Accounts Payable, Other Current Liability, Long Term Liability, Cost of Goods Sold, Income, Expense, Other Income, and Other Expense.
- List of departments or locations you want to use (this becomes your Class List)
Customer and Jobs List
- Customer numbering scheme, if using
- Customer information including business name, contact names, addresses, taxable status, etc.
- Customer payment terms (a subsidiary list of Customers)
- Customer shipping methods (another subsidiary list you can access later)
- Customer types – this is a feature in desktop that enables you to produce reports based on types you specify
Vendor List
- Vendor numbering scheme, if using
- Vendor information including business name, contact names, addresses
- 1099 status and their federal tax id number
- Vendor payment terms (a subsidiary list in Vendors that can be accessed at any time)
- Shipping methods
- Vendor types (for additional reporting detail)
Item List
- List of all inventory, non-inventory, service and other items needed by business
- Selling price list for items
- Inventory numbering scheme (sku), if using. Handy for bar code scanning
- Manufacture’s part number for each item
- Desired reorder points for all inventory items
- Taxable status for each item
- List of states in which the company pays and files sales tax
- Sales tax rates, sales tax agencies, for each sales tax state
- Types of sales (wholesale, retail, out of state)
Fixed Asset Item List
- Asset name for identification purposes
- Account used to track the asset. Typical accounts include Furniture & Fixtures, Vehicles, Computer Equipment, Machinery and Equipment, Leasehold Improvements
- Purchase date, cost and vendor
- Description, location and warranty information
Employee List
- Employee numbering scheme, if using
- Employee information including name, address, telephone number, email, social security number, and hire date
- Employee hiring documents including w-4, state and local employment forms, I-9 and documentation, etc
- Earnings, additions, and deductions for payroll processing (Retirement plan deductions and/or company contributions, wage garnishments, reported tips, loan repayments, reimbursements, etc)
- State unemployment rate
- If multi-state withholding, which states
Information Needed to Enter Beginning Balances and Historical Data
If your business is just starting you will not need to enter beginning balances or historical data. But for most businesses there will be transactions that have already occurred in the business prior to the QuickBooks setup.
How much historical data should you record? This is often more about practicality than wants. It is great to be able to produce reports showing this year versus last year for any given day. But if you have a lot of transactions the task to enter every day’s activity for the prior year could be time consuming. But entering a summary of each month’s activities may be doable. If prior year details are not important, or too voluminous to record, then the year end balances and outstanding transactions can be recorded instead.
Another factor is where you are in your current year. Is it a couple months into the current year or are you a couple months until year end? If you are close to closing out your year you may want to use your current accounting system and start QuickBooks in the next year. Or enter your current year transactions in summary by month. If you are close to the beginning of the year it may be best to enter all current year transactions in detail.
Whichever you choose, you will need to gather your beginning balance data and your historical data. The Beginning Balance Data consists of data that exists on the last day of the period prior to the day you have decided to enter transactional detail. Historical and Current Year Data includes transactional data for the periods you have decided to record.
For example, let’s say you are a calendar year business starting QuickBooks in 2016. You have decided you want to be able to run reports that compare this year vs last year on a monthly basis. Your Historical Data will be the monthly transactional summaries for last year (2015). Your Current Year Data will be all the transactions that occurred in 2016. And your Beginning Balance Data date will be 12/31/2014.
To record this data you will need the following:
Beginning Balance Data
- Prior year tax returns
- Trial balances as of your beginning balance date
- List of fixed assets with cost and accumulated depreciation
- Equity information including all owner’s contributions, draws/distributions, and retained earnings for the company through year prior to historical data
- Customer invoices that are unpaid on the last day prior to historical data
- Vendor bills that are unpaid on the last day prior to historical data
- Outstanding check and deposit list on the last day prior to historical data
- Inventory quantities and cost on hand on the last day prior to historical data
Historical and Current Year Data
- Accounts Receivable transactions including invoices and payments received
- Accounts Payable transactions including vendor bills and payments made
- Credit card and loan transactions from start date
- Other bank transactions from start date
- Trial Balance for each period to be recorded in Historical Data period
- Historical payroll transactions for each employee
- Accrued benefits including sick and vacation time for each employee as of start date
- Expense and other accruals from start date
Now that you have gathered all your data you are ready to set up your QuickBooks. Don’t be shy about asking for help. This is a huge job and a trained full-charge bookkeeper or accountant that is a QuickBooks ProAdvisor will go a long way in speeding up the process. Give us a call at TBooks and we will be happy to help!
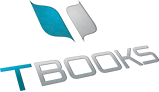
1 Comment